포토샵 기초 두 번째, 이미지 밝기를 조정하는 두 가지 방법을 배웠는데 사진 보정에서 흔히 사용하는 기능일 것 같다.
실제 사진을 촬영할 때 액정을 통해 보는 경우가 있는데 실제 찍었을 때 내가 생각했던 밝기와 모니터나 휴대폰 화면에서 볼 때 밝기가 생각과 다른 경우가 종종 있다. 이런 경우 포토샵으로 손쉽게 이미지의 밝기를 조절할 수 있는 방법이다.
1. 히스토그램
이미지를 구성하는 픽셀을 그래픽으로 나타낸 것으로 사진의 노출 정보를 알 수 있다.
왼쪽은 섀도우 영역, 오른쪽은 하이라이트 영역이고 가운데가 미드톤 영역이다.
특정 톤의 픽셀 수가 많을수록 그 영역에 해당하는 히스토그램이 높게 나타난다.
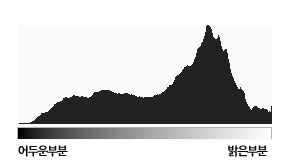
2. Level 조절
Level 은 메뉴의 Image -> Adjustment -> Level 경로로 해당 이미지의 히스토그램을 볼 수 있다.
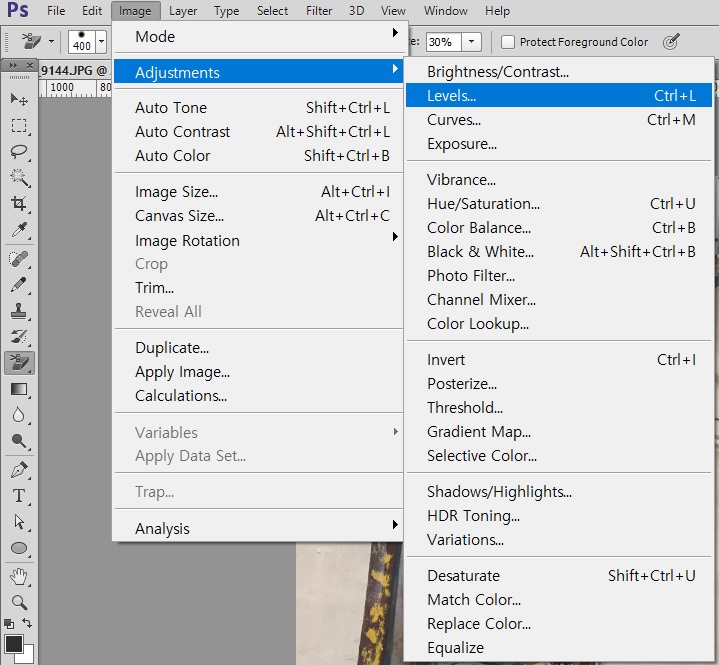
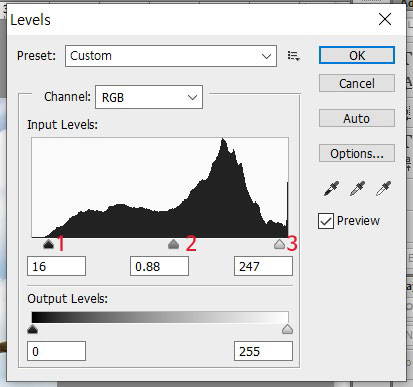
1번 가장 어두운 톤
2번 중간 톤
3번 가장 밝은 톤
1, 2, 3번을 조정하여 사진의 밝기를 조절할 수 있다.
리셋 하고 싶다면 Alt 누른 후 Cancel 버튼이 Reset 버튼으로 변경되면 클릭하며 리셋할 수 있다.
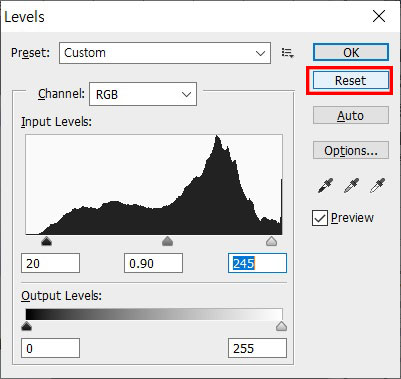
레벨 기능을 이용해서 밝기를 조절한 사진이다.


과하지 않게 약간의 조절만 했는데 콘트라스트가 증가한 것을 볼 수 있다.
조금 더 쨍한 느낌, 너무 쨍한 이미지는 금방 질려서 좋지 않다고 했는데 너무 쨍한가?
3. Curve 조절
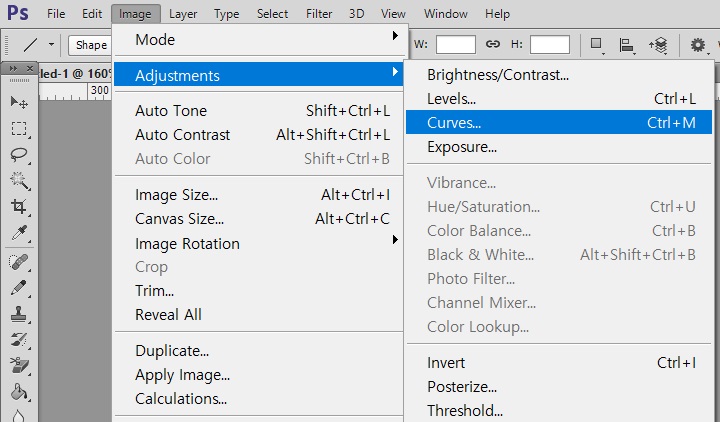
Image -> Adjustment -> Curve
커브는 위 경로로 이용할 수 있는데 사진 보정 시 가장 많이 사용하는 기능이라고 한다.
레벨 보다 주로 커브 기능을 사용한다고 한다.
원하는 톤을 무한대로 끄집어내어 변경할 수 있다.

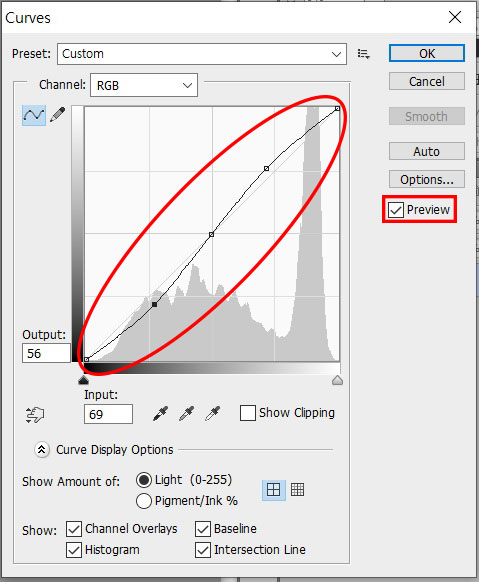
주로 이미지 보정 시 위 세 개의 부분을 클릭하여 S 라인으로 조절하여 밝기를 조정한다.
그래프를 밑으로 내리면 이미지가 어두워지고, 올리면 이미지가 밝아진다.
그래서 S라인으로 그리면 콘트라스트가 증가하게 되고 역 S라인은 콘트라스트가 감소하게 된다.
S자 곡선을 너무 과하게 하면 이미지의 손실을 일으킨다.
부드러운 곡선을 그려야 이미지를 자연스럽게 보정할 수 있다.
Preview를 클릭하면 before VS after를 확인하면서 보정할 수 있다.


베트남 하롱베이 여행에서 배안에서 반대편에 떠 있는 배를 찍은 사진인데, 커브 기능을 사용하여 살짝 보정해 봤다.
커브와 크롭 툴 기능도 사용하여 수평도 맞추고 불필요한 부분도 잘라냈더니 원본보다 나아진 듯, 커브를 이용해 밝은 부분과 어두운 부분의 콘트라스트를 조금 더 주고 이미지 밝기를 조정했다. 큰 차이가 없는 것 같기도 하고;;
포토샵 초보도 몇가지 기능만 사용하면 기본적인 보정은 가능하네^^
'Photoshop' 카테고리의 다른 글
| 포토샵기초 6. 색 보정 ② 흑백만들기, 색상변경 (0) | 2021.06.15 |
|---|---|
| 포토샵기초 5. 색 보정① (0) | 2021.06.13 |
| 포토샵기초 4. 노출보정 (Exposure) (0) | 2021.06.11 |
| 포토샵 기초 3. 역광 보정 (섀도우/하이라이트) (0) | 2021.06.10 |
| 포토샵기초 1. 사진 수평 수직 맞추기 (0) | 2021.06.06 |




댓글