포토샵 기초 세 번째, 이미지 밝기를 조절하는 다양한 방법이 있는데 전에 작성했던 레벨, 커브 외에도 다양한 방법이 있다. 배우다 보니 어떤 건 비슷비슷한 기능인 것 같기도 하고 언제 쓰는 게 좋은 지, 뭘 쓰는 게 좋은 지 헷갈림; 강사님 왈, 뭘 하던 원하던 결과를 만들어내면 되기 때문에 필요에 따라 사용하면 된다고 한다. 정답은 없다고. 많이 해봐야 어디에 무슨 기능을 쓸지 감이 생길 듯. 흔히 역광으로 사진을 찍어야 하는 경우가 종종 있다. 그래서 찍어야 하는 중요한 사람이나 피사체에 검게 찍히게 되곤 하는데 이러한 역광 촬영 시 보정할 수 있는 역광 보정 기능이 섀도/하이라이트 기능이다
Shadow/Highlights
섀도우/하이라이트는 역광과 같이 노출 차가 많이 나는 사진에 효과적으로 사용할 수 있는 역광 보정 기능이다.
경로는 Image -> Adjustment -> Shadow/Highlights

도구에서 해당 기능을 클릭만 해도 자동으로 역광 보정이 실행된다. 편리하구만.
전에 찍었던 사진 중에 완전 역광으로 검게 나온 사진이 있어서 기능을 실행해봤다.
그리고 내가 사용하는 포토샵 버전은 CS6 버전이다. 최근 버전과는 차이가 있을 수 있다.


대만 가오슝 여행 갔을 때 찍은 사진인데 해 질 녘 즈음, 해를 등지고 있어서 역광으로 찍혔다.
검은 조형물의 형체 외에는 알아볼 수 없었던 사진이 밝아지며 디테일이 살아난 걸 볼 수 있다.
본인이 원하는 세부적인 조정도 가능한데
전체 수정 옵션이 보이지 않는다면 아래 Show More Options 을 클릭해준다.
Preview를 보면서 원본과 비교해보며 너무 과하지 않게 보정을 해준다.
주로 Shadows와 Highlights 두 부분을 조정해준다.
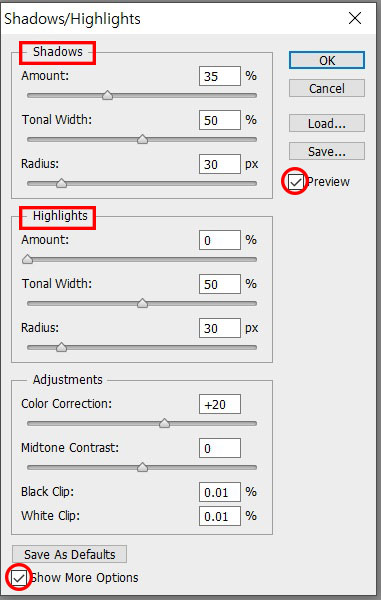
- Shadows: 어두운 영역의 세부 묘사 개선
- Amount: 해당 영역의 수정할 양을 제어
- Tonal: 해당 영역의 색조 범위 조절
- Radius : 효과 범위를 지정, 값이 적으면 적은 영역, 클수록 큰 영역 지정
- Highlights: 밝은 영역의 세부 묘사 개선
너무 강하게 조정을 하면 이미지 테두리 부분에 아래와 같이 아우라가 생기는 걸 볼 수 있다.
이러면 보정한 티가 나니 실패한 것이겠지.
Preview를 확인해 가며 적당한 수준에서 조절하는 연습이 필요할 것 같다.

아무튼, 망한 사진도 살려 낼 수 있으니 포토샵 기초만 배우는데도 다양한 기능에 놀라긴 한다.
엑셀 새로운 기능을 알 때마다 놀라고 도대체 얼마나 많은 기능이 있는지 가늠할 수 없는 것과 비슷한 건가.
역광으로 찍어 아쉬운 사진도 손쉬운 역광 보정 기능인 섀도/하이라이트 기능으로 간단하게 수정할 수 있다.
'Photoshop' 카테고리의 다른 글
| 포토샵기초 6. 색 보정 ② 흑백만들기, 색상변경 (0) | 2021.06.15 |
|---|---|
| 포토샵기초 5. 색 보정① (0) | 2021.06.13 |
| 포토샵기초 4. 노출보정 (Exposure) (0) | 2021.06.11 |
| 포토샵 기초 2. 이미지 밝기 조절 방법 (0) | 2021.06.07 |
| 포토샵기초 1. 사진 수평 수직 맞추기 (0) | 2021.06.06 |




댓글