포토샵에서 사진 보정할 때 가장 많이 사용되는 기능인 조정 레이어는 기존에 image -> adjustment 경로의 보정을 모두 사용할 수 있고 레이어 마스트를 만들어 원하는 부분적인 보정이 가능하다. 원본 이미지의 데이터를 변화시키거나 손상시키지 않고 원하는 부분의 보정을 레이어를 쌓아가면서 반복적으로 수정할 수 있는 장점이 있다. 보정이 원하는 대로 되지 않으면 해당 레이어는 휴지통에 가져가거나 delete 키로 언제든 삭제하고 다시 조정 레이어를 쌓아 다시 수정할 수 있다.
캄보디아 씨엠립 여행 때 이른 새벽 일출에 맞춰 갔던 앙코르와트, 그 일출 색상이 환상적이고 웅장하고 위엄 있는 사원의 모습이 인상적이었다. 역광이라 건물의 디테일이 너무 보이지 않아서 이 부분만 조정 레이어를 이용해서 밝게 보정해보려고 한다.

우측 하단 동그란 아이콘의 조정레이어를 클릭하고 Curves 선택하여 내가 원하는 사원의 밝기를 조정해준다. 커브에서 내가 보정을 원하는 부분은 선택해주려면 커브에서 손가락 모양을 클릭하여 원하는 부분을 지정해 준 뒤 그 부분의 커브의 굴곡으로 조정해주면 된다.
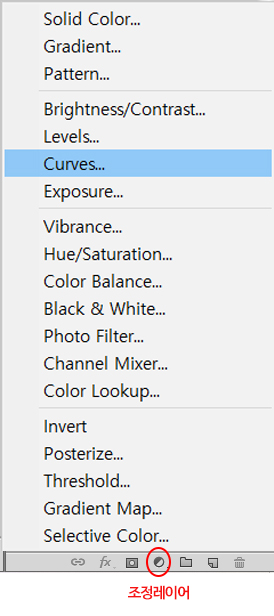
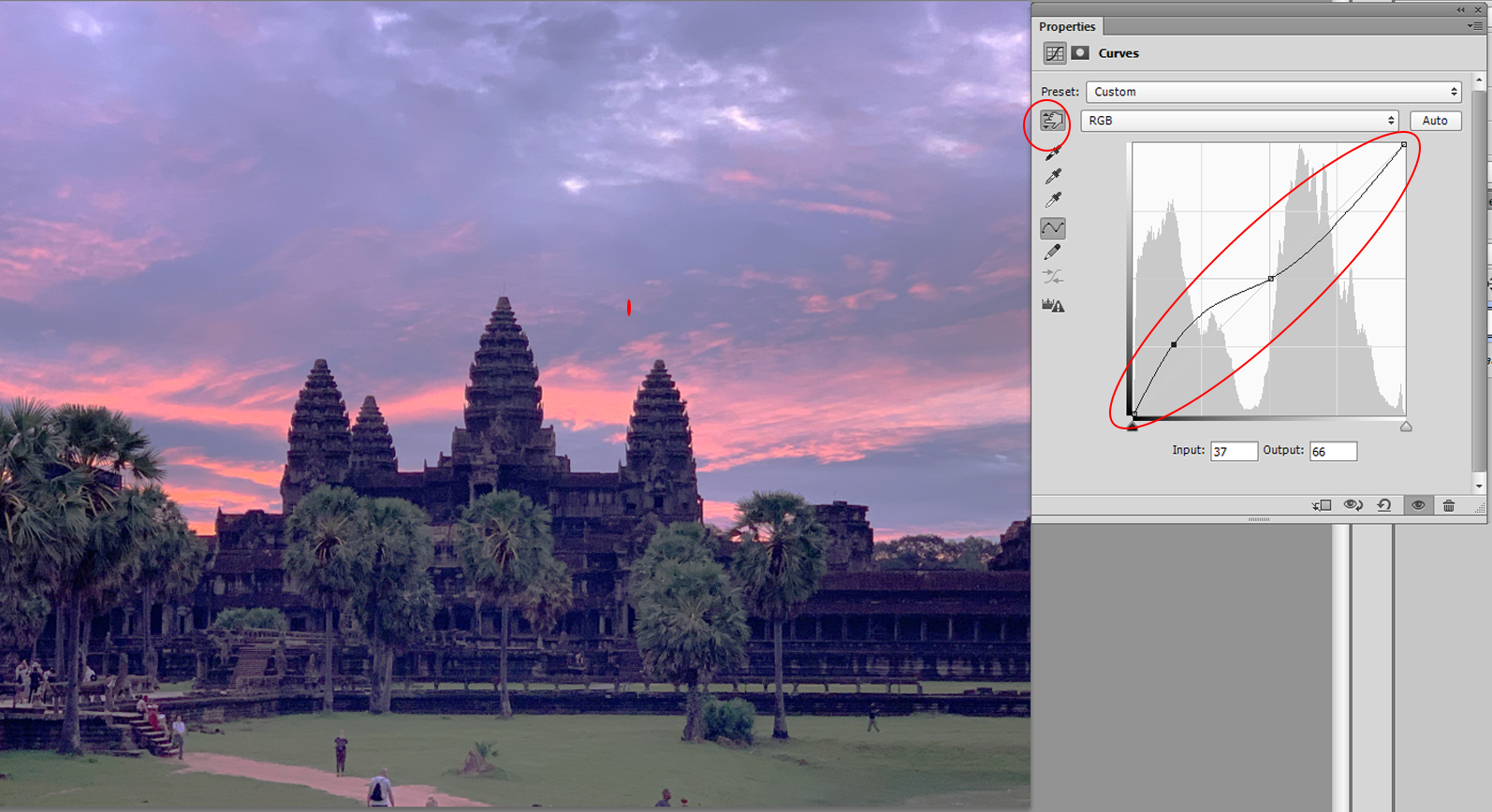
배경 색은 그대로 유지하기 위해 브러쉬를 선택하고 대괄로( [ ] )로 원하는 브러시 사이즈를 만든 후 보정을 원하지 않는 배경 부분을 드래그해준다. 전경 색이 검은색으로 되어 있는지 확인하고 opacity를 원하는 정도로 조절해준다.

배경 색상도 변경해 하고 싶다면 다시 한번 하단 동그란 조정 레이어 아이콘을 클릭하여 Hue/Saturation을 선택해준다.
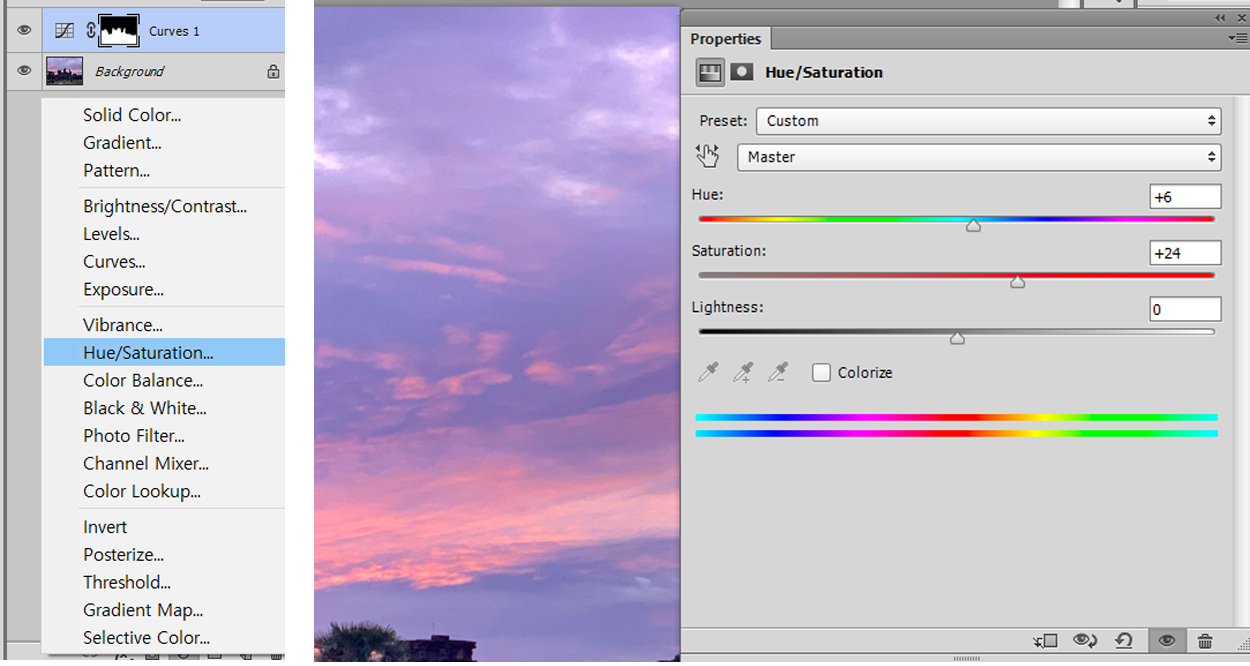
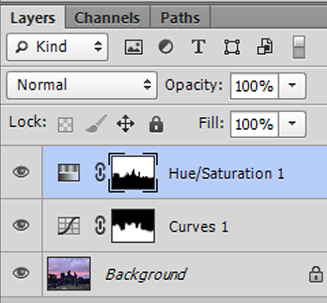
이번에는 배경 색상은 변경하고 사원의 색상은 변경하지 않아야 하기 때문에 브러쉬를 선택하고 사이즈와 opacity 조절 후 사원 부분을 드래그하여 아까 커브로 조절했던 사원 색상이 나오도록 해준다.

레이어 마스크 사용 방법과 동일하여 조정 레이어도 쉽게 사용할 수 있다. 사진 보정 시 주로 조정 레이어를 사용하게 되고 원하는 부분별 보정이 가능하고 레이어를 쌓어 여러 번 보정이 가능하다. 기억해 둘 것 전경 색이 검정일 때 오려내는 기능이 되어 브러시로 드래그해주면 그 부분이 오려지며 그 아래 레이어의 이미지가 나온다. 브러시 선택 시에는 자연스러운 보정을 위해 부드러운 브러시 선택 + hardness 0% + opacity 50% + flow 100% 로 지정하여 보정하고 opacity는 원하는 만큼 조절하여 사용한다.
'Photoshop' 카테고리의 다른 글
| 사진 포토샵 기초 13. 이미지 늘려서 배너 만들기 (0) | 2021.07.04 |
|---|---|
| 사진 포토샵 기초 12. 선택 툴 (0) | 2021.07.03 |
| 사진 포토샵 기초 10. 비네팅 효과 (1) | 2021.06.22 |
| 포토샵기초 9. 레이어 마스크 활용 보정 (0) | 2021.06.21 |
| 포토샵기초 8. 레이어 스타일 (0) | 2021.06.18 |




댓글