내가 촬영한 사진의 사이즈를 줄이거나 늘릴 필요가 있다. 특히 가로로 긴 배너를 포토샵으로 만드는 경우 이미지를 원하는 배너 폭에 맞춰 늘려줘야 한다. 이미지는 Ctrl+T 버튼으로 활성하하고 원하는 크기로 줄이거나 늘리는 것도 가능하고 원하는 사이즈가 있다면 사이즈 수치를 픽셀, cm 단위로 조정하여 직접 조정도 가능하다.
1. 이미지 사이즈 조절 방법
경로: 메뉴바 Image -> Image Size
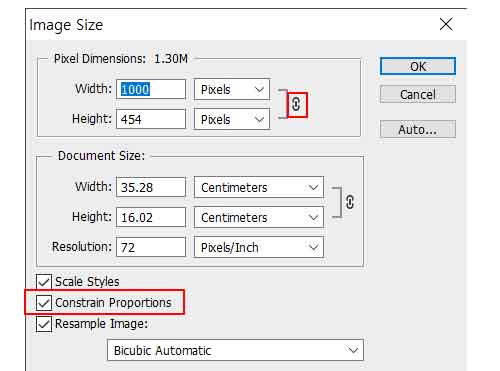
원하는 이미지 사이즈 숫자를 직접 입력하여 사이즈를 줄이거나 키울 수 있고 원본의 비율과 동일하게 수정을 원할 경우 Constrain propotions에 체크하면 가로 x 세로 사이즈 입력하는 창 쪽에 연결 체인이 생성된다. 이 체인을 눌러주면 해제된다.
2. 일부 이미지 변형 없이 이미지 조절하기
메뉴의 Edit -> Content Aware Scale 기능을 활용하여 일부 이미지를 변형 없이 보호하며 이미지 사이즈를 조절할 수 있는 기능도 사용할 수 있다. Cotnet aware scale은 내용 인식 크기 조절 도구이다.
이 기능은 앞에 말했던 이미지를 늘려 원하는 폭을 맞추는 배너 등을 제작하는데 사용할 수 있다. 특히, 일반적으로 가로로 긴 배너를 만들 때 원하는 길이만큼 늘리고 변형 없이 보호해야 하는 이미지 부분은 변형 없이 자연스러운 이미지 늘리기가 가능하다.
1) 해당 이미지를 불러온다(Edit의 해당 메뉴가 활성화 되지 않은 경우 rasterize layer를 해주거나, Ctlr+J 복사하여 신규 레이어를 생성해준다. 오른쪽 레이어에서 자물쇠를 더블클릭하여 해제할 수도 있다)
2) 이미지 변형을 원하는 않는 부분을 선택하고 오른쪽 마우스 클릭하여 Save Seclection 으로 저장해준다.
3) Image -> Canvas size 로 원하는 사이즈로 캔버스 사이즈를 조절해준다.
4) Edit -> Content Aware Scale 선택 후 옵션 바의 Protect에서 아까 보호하려고 저장했던 내용을 선택한다.
5) Shift 키를 누르고 이미지를 늘려준다.
아래는 제주 바다를 촬영한 사진으로 배너를 제작하려고 한다. 해당 이미지는 가로 1000픽셀 이미지로 가로 배너에 적합한 1200픽셀로 늘려주려고 한다. 오른쪽 풍력발전기는 변형 없이 왼쪽으로만 사이즈를 키워주려고 한다.
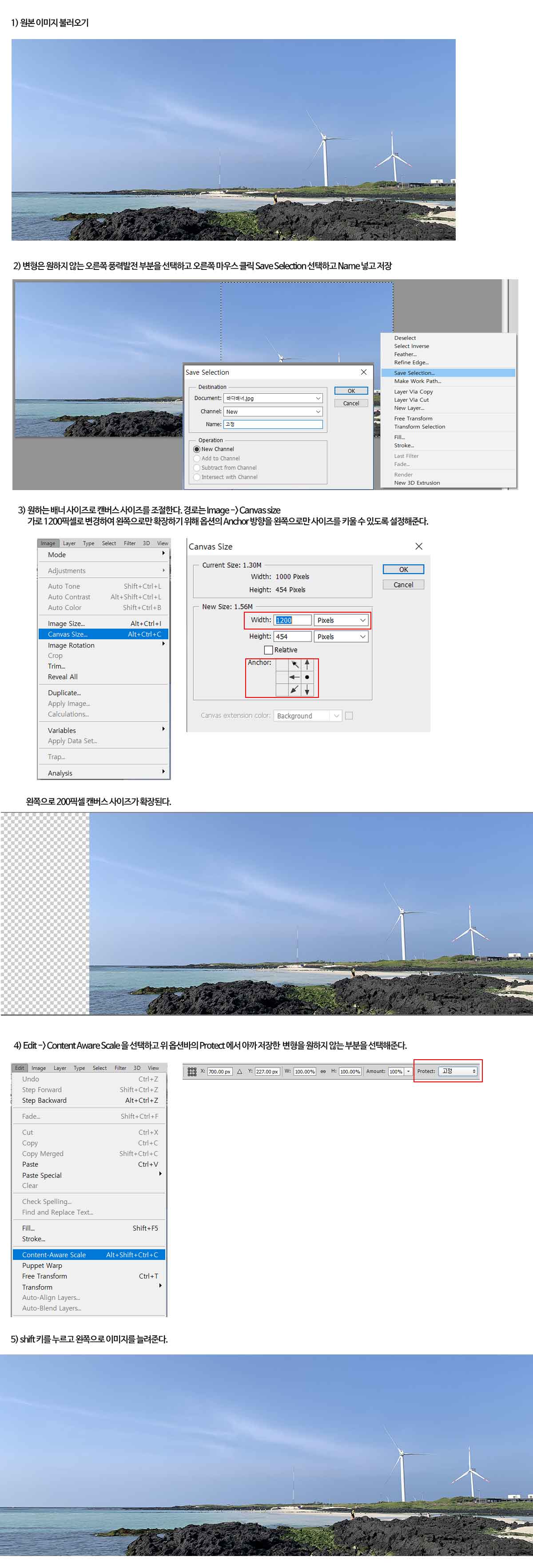
이렇게 배너 사이즈를 원하는 만큼 늘린 후 텍스트를 추가하여 완료하면 배너 제작 완료.

원하는 배너 사이즈로 늘리면서 변형을 원하지 않는 부분은 변형 없이 늘리는 것이 가능하다. 블로거들이 썸네일이나 배너를 제작할 때 포토샵에서 이미지 변형을 최소화하고 원하는 사이즈로 늘릴 수 있는 방법이라 다양하게 활용할 수 있을 것 같다. 사진 포토샵 기초 중 이미지 늘리는 방법을 알아봤다.
'Photoshop' 카테고리의 다른 글
| 사진 포토샵 기초 15. 도장 툴 사용하여 복사 (0) | 2021.07.07 |
|---|---|
| 사진 포토샵 기초 14. 피부 잡티 없애기 (0) | 2021.07.05 |
| 사진 포토샵 기초 12. 선택 툴 (0) | 2021.07.03 |
| 사진 포토샵 기초 11. 조정 레이어 (0) | 2021.07.01 |
| 사진 포토샵 기초 10. 비네팅 효과 (1) | 2021.06.22 |




댓글