포토샵에서 사진의 일부 이미지만 선택하여 보정해야 하는 경우가 있다. 선택하여 삭제하거나 복사하여 다른 곳으로 이동하거나, 색상을 변경하거나 다양하게 보정을 하기 도구가 이동 툴과 선택 툴이다. 포토샵 툴바 상단에 있는 기능들로 포토샵 사용 시 기본적으로 사용되는 도구 모음이다.
1. 이동 툴(단축키 V)
이미지의 이동하는 도구로 alt 키를 누르고 이동하면 이미지가 복사된다.
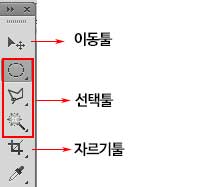
2. 선택 툴
부분적인 이미지만을 선택할 때 사용할 수 있는 도구로 3가지 도구 툴을 이용해서 필요에 따라 가장 적합한 선택 툴을 이용하여 활용할 수 있다.
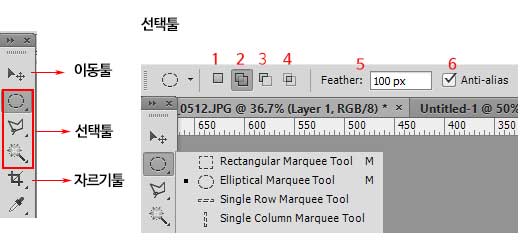
사각, 원형, 가로줄, 세로줄 4가지 형태의 선택 툴 중 내가 부분적으로 선택하고 이미지 모양에 따라 선택해주면 된다. 선택 툴 메뉴바에 있는 도구가 중요한데,
2) 이미지를 계속 선택해서 더할 수 있다. Shift 키를 누르고 선택하면 선택영역이 추가된다.
3) 선택된 이미지를 빼는 도구, Alt 키를 누르고 선택하면 그 부분이 선택영역에서 빠진다.
4) 공통 영역 선택, 선택된 영역들의 공통된 부분만 선택이 된다. shift+alt+선택 툴, 이 기능은 잘 사용하지 않는다.
5) Feather는 선택 영역으로 지정된 경계의 처리 방식인데 숫자가 높아질 수록 경계 부분이 부드럽게 처리된다. 0-255 값을 선택할 수 있다.
6) Anti-alias는 사각형 선택 툴일 때는 활성화되지 않으며 원을 선택할 때 활성화 되고 이미지 경계를 부드럽게 해 준다.
선택 이미지 해제를 단축키는 Ctrl+D이며 메뉴바의 Select -> Deselect를 이용할 수 있다.
3) 라쏘 툴(올가미 툴)
라쏘 툴에는 3가지 타입이 있는데 불규칙 모양을 선택할 때 사용하는 툴이다. Lasso tool 보다는 두 번째에 있는 Polygonal Lasso Tool인 다각형 올가미 툴을 주로 사용하는데, 마우스로 원하는 영역을 계속 클릭하며 선택 영역을 선택한다. 세 번째 Magnetic Lasso Tool은 이미지의 경계 색상 차이 등에 따라 자동으로 선택되는 툴로 경계가 뚜렷한 이미지라면 보다 쉽고 빠르게 선택할 때 사용할 수 있다.
4) 퀵셀력션 툴
가장 많이 사용되는 선택 툴로 원하는 곳을 클릭하면 자동으로 선택된다. 브러시 사용과 같이 대괄호로 원하는 사이즈로 만들어 선택할 수 있다. Shift 키를 누르고 선택하면 선택영역이 추가되고, Alt 키를 누르고 원하는 부분을 선택하면 선택영역에서 제외된다.
아래 메뉴바의 Sample all layers(모든 레이어 샘플링)에 체크하면 현재 선택한 레이어뿐 아니라 나머지 레이어까지 더해 선택 영역을 만단다. Auto-Enhance(자동 향상)는 선택 영역의 테두리를 자동으로 보정해준다.
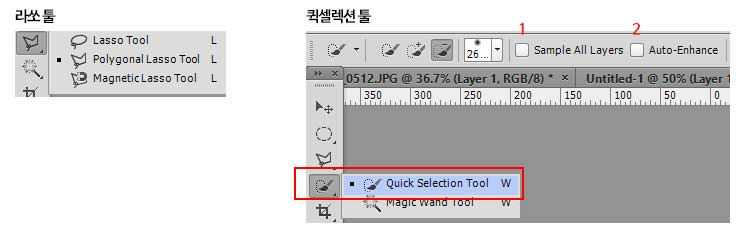
아래는 가오슝 여행 갔을 때 문화공원 내 재미있는 조형물이었는데 이 붉은색 조형물만 선택해 보려고 한다. 퀵 셀렉션 툴을 선택하고 shift 키를 누르며 선택영역을 추가하고, 조형물 이외 영역이 선택이 되었다면 alt 키를 누르고 그 부분을 클릭하여 선택 영역에서 제외시켜 준다. 선택 시 대괄호를 이용해서 사이즈를 알맞게 조정하며 선택해 준다.
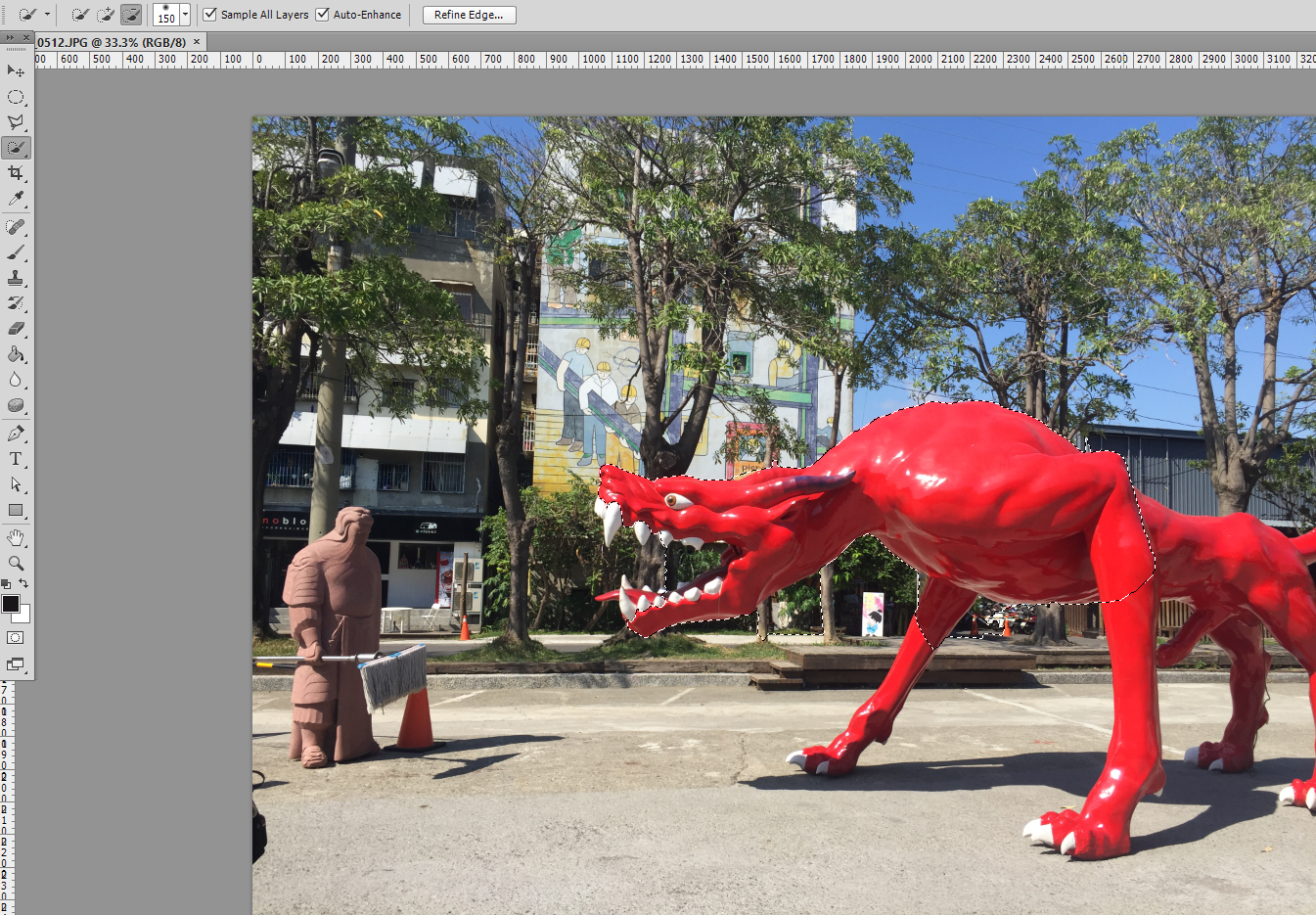
내가 원하는 부분의 선택이 완료되면 Ctlt+J 를 눌러주면 선택된 영역만 복사되어 신규 레이어가 생성된다. 흐르는 점선으로 이미지가 보일 때 그 부분이 선택되었다는 것을 확인할 수 있고, 다시 선택 영역을 선택하기 위해서는 Ctrl 키와 해당 레이어의 썸네일을 눌러주면 원하는 선택영역이 다시 선택할 수 있다.
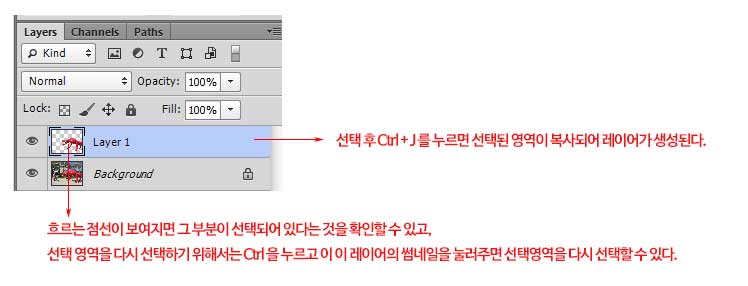
이렇게 생성된 선택 영역은 다른 이미지에 복사하여 합성할 수도 있고, 색상을 변경한다거나 자유롭게 보정하여 사용할 수 있다.
아래 사진은 Image -> adjustment -> Husaturation 으로 색상을 변경한 이미지이다.

이렇게 원하는 부분을 선택하여 Ctrl + J로 레이어를 생성했다면 레이어를 복사해서 다른 이미지에 합성할 수도 있다. 해당 레이어 오른쪽 빈 공간에 마우드를 두고 마우스 오른쪽 클릭하고 Duplicate layer 선택하면 원하는 곳으로 이동할 수 있다.
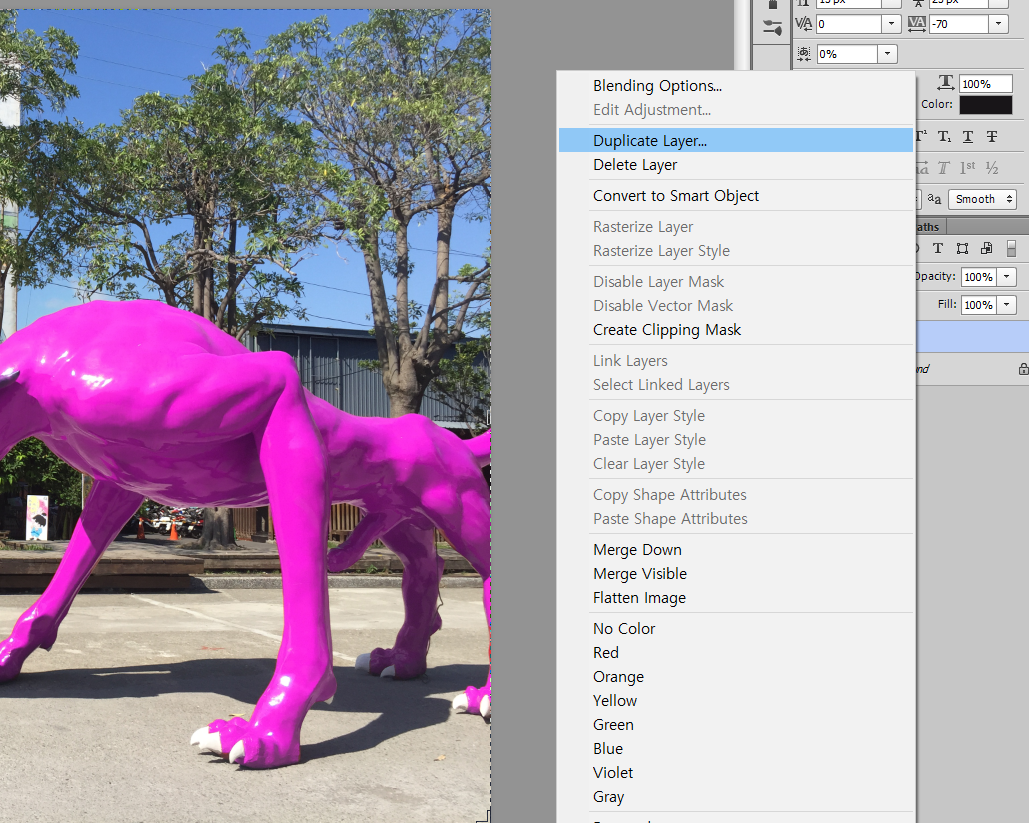
복사된 레이어를 합성하고자 하는 이미지에 이동시킨 후 원하는 사이즈로 변경하려면 Ctrl+ T 키를 눌러주면 활성화된다. 원본 비율 그대로 유지되기 원하면 Shift 키를 누르고 원하는 사이즈로 조정해주면 된다.

처음 시도해 보는 거라 어설픈 합성인데ㅋㅋㅋ 어떻게 해야 되는지 기능은 익힌 것 같다. 재밌는 포토샵 보정 도구이다. 다양한 선택 툴을 상황에 맞게 사용하면 보정 및 복사 등 다양하게 활용할 수 있을 것 같다.
'Photoshop' 카테고리의 다른 글
| 사진 포토샵 기초 14. 피부 잡티 없애기 (0) | 2021.07.05 |
|---|---|
| 사진 포토샵 기초 13. 이미지 늘려서 배너 만들기 (0) | 2021.07.04 |
| 사진 포토샵 기초 11. 조정 레이어 (0) | 2021.07.01 |
| 사진 포토샵 기초 10. 비네팅 효과 (1) | 2021.06.22 |
| 포토샵기초 9. 레이어 마스크 활용 보정 (0) | 2021.06.21 |




댓글